Если вам необходимо изменить розничную цену товара, к примеру, по причине потери товарного вида или для проведения сезонной распродажи, используйте документ Переоценка.
Он изменит розничную цену для выбранного товара и нажатием одной кнопки позволит сформировать ценники для всего товара, который подлежал переоценке. Для сезонных распродаж и акций в ценник можно вывести старую перечеркнутую цену и новую с подсветкой.
Создание документа
Перейдите на вкладку Документы/Товарный учет. В верхнем меню управления нажмите «+» и выберите документ Переоценка.
В шапке документа по желанию заполните поля Оператор и Комментарий. Номер и дата документа сформируются автоматически.
Для того чтобы создать документ на вкладке Товары:
- Выберите один или несколько товаров, цену которых нужно изменить. Если вы хотите выбрать все товары — отметьте флажком Наименование в шапке столбца.
Для удобства группового отбора товаров, используйте фильтры или выбор групп. - Нажмите + Документ в верхнем меню.

- В раскрывшемся списке выберите Переоценка.
Выбранные товары будут добавлены в табличную часть документа.
Внесение сведений о товарах
Заполните табличную часть документа через строку подбора товара ручным поиском или используя сканер. При использовании сканера установите курсор мыши в строку подбора товара, затем приступайте к сканированию штрих-кода.
Если нужно сделать переоценку для всей товарной группы, можно заполнить табличную часть выбрав одну или несколько групп в выпадающем списке слева от строки подбора товара. В данном случае документ заполнится автоматически всеми позициями выбранных групп.
Установите новую цену для выбранных позиций. По завершении работы с документом убедитесь, что документ заполнен корректно, после чего активируйте бегунок Проведен в левом верхнем углу шапки документа и нажмите Сохранить.
Если же работа с документом еще не завершена, и вы планируете вернуться к нему позже, сохраните черновик. Для этого нажмите кнопку Сохранить в правом верхнем углу шапки. Бегунок Проведен в данном случае активировать не нужно.
Найти сохраненный черновик можно на вкладке Документы→Товарный учет . Двойным щелчком можно открыть черновик и продолжить с ним работу. Отличие черновика от проведенного в учете документа – отсутствие флажка в левом столбце реестра.
При работе с большими документами мы рекомендуем периодически сохранять промежуточные итоги.
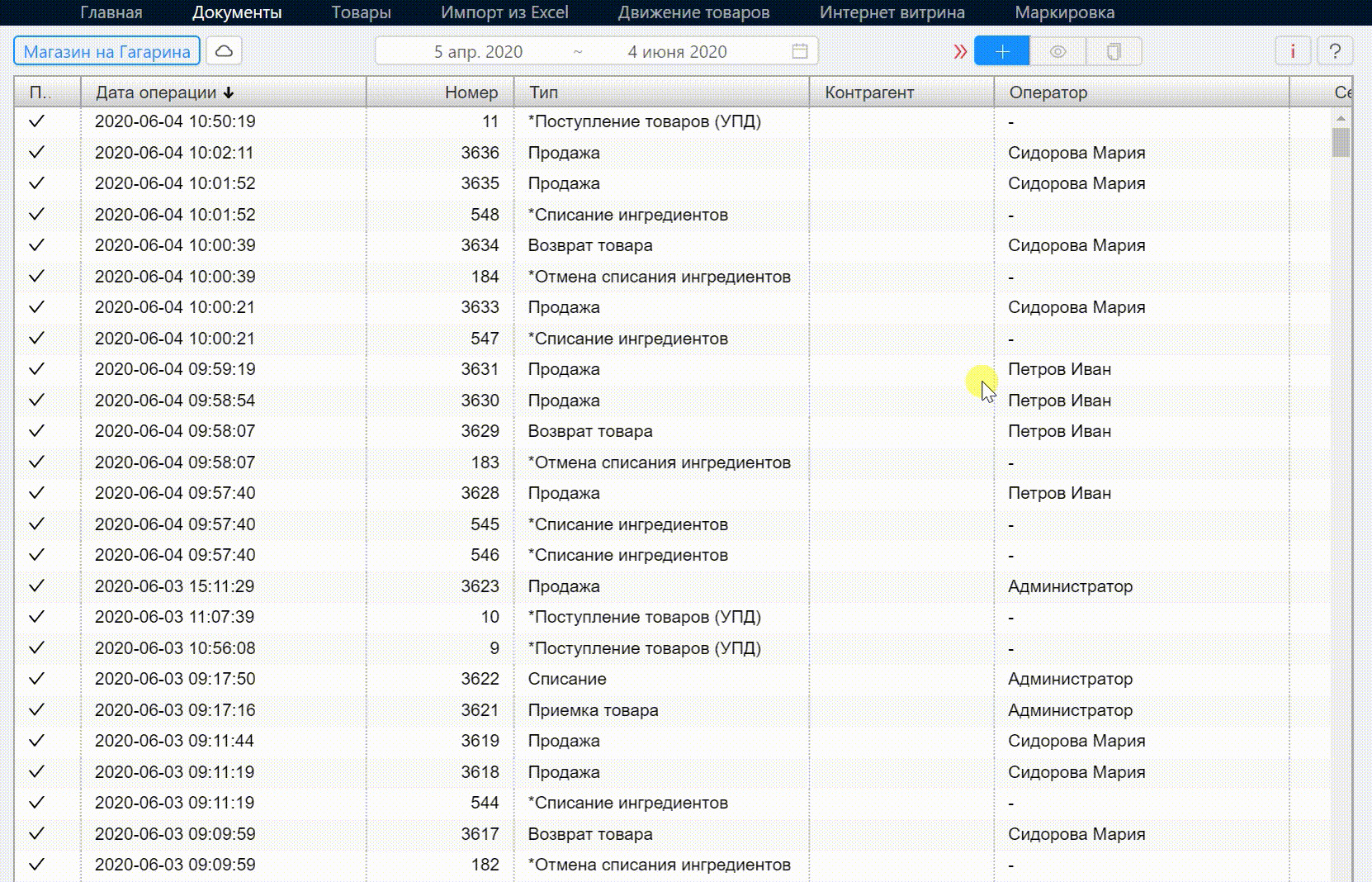
Групповой пересчет цены товаров
Данный способ пересчета позволяет производить расчет продажной цены по произвольным формулам для выбранных товаров.
Для того чтобы пересчитать цены товаров выберите необходимые позиции с помощью полей Группа, Подбор товара и Быстрый поиск.
Выберите товарные позиции в сформированном документе:
— Если нужно пересчитать цены для всех товаров в документе одной формулой, то установите флажок (☑) в шапке документа ;
— Установите флажки (☑) для отдельных товаров, к которым нужно применить одну формулу пересчёта.
Этот вариант подойдет, если, например, для всех колбасных изделий вы хотите установить одну наценку, а для замороженных продуктов — другую.
Чтобы установить параметры расчета новой цены, нажмите кнопку Рассчитать цены и заполните все поля:
- База для расчета — выберите Цена закупки или Цена продажи.
По умолчанию установлен параметр Цена продажи. - На сколько изменить цену — в первом выпадающем списке выберите математическое действие: «+», «–», «*», в поле введите положительное числовое значение, во втором выпадающем списке — значение % или руб., ед.
- Округление
По умолчанию установлен параметр Не округлять.
При необходимости выберите один из вариантов округления: например, до копеек (до 0,1) — удобно использовать при проведении скидок и акций для более привлекательной цены, при уценке товара, или до целых рублей (до 1 и т.д.) — если хотите убрать копейки из цен, а также для удобства проведения кассовых операций.

Проверьте итоговую формулу расчета, приведенную внизу окна.
Нажмите кнопку ОК после заполнения всех полей.
Результаты расчета отображаются в столбце Новая цена продажи, а формула, по которой рассчитана новая цена — в столбце Формула расчета.
Формула расчета показывает какие параметры наценки и округления были использованы для каждого товара, что особенно удобно в объемных документах, где применялось несколько разных наценок, например, по типам товаров.
Отражение в учете
Если вы завершили работу с документом, убедитесь, что он заполнен корректно, после чего активируйте бегунок Проведен в левом верхнем углу шапки документа и нажмите Провести.
После проведения документа Переоценка: розничные цены на товары изменятся.
Подробнее о том, как сохранить и провести документ, читайте в инструкции.
Обратите внимание! После отражения документа в учете его редактирование невозможно. Если вы обнаружили ошибку после отражения документа в учете - создайте еще один документ Переоценка и внесите верную розничную цену для той позиции, в которой была допущена ошибка.
Не забудьте распечатать ценники. Это можно сделать из документа переоценки для всего содержащегося в нем товара. Для печати ценников нажмите иконку Штрих-код справа от строки быстрого поиска товара, укажите нужные настройки формата и наполнение ценника. Подробнее о формировании ценников можно ознакомиться в инструкции.

